How to request access to systems
Most of the time, the System Access Manager will automatically create the accounts and assign the access you need in order to do your job. If for some reason you need additional access, you can request it via the System Access Management Portal.
Note
Requests for equipment, door access, phone systems, and non-production SAP accounts should be e-mailed to Help@davey.com. See the FAQ for more details.
Step 1: Sign into the System Access Management Portal at https://sam.davey.com
Please review and update your profile information. If you haven't provided a mobile phone number or alternate e-mail address, please do so at this time. If you ever forget your password, we can send you a message any time of the day using these contact methods to help you reset it, otherwise you'll have to call the IT Service Desk during business hours.
Step 2: Click on the Requests tab at the top of the page, then click on Request Access.
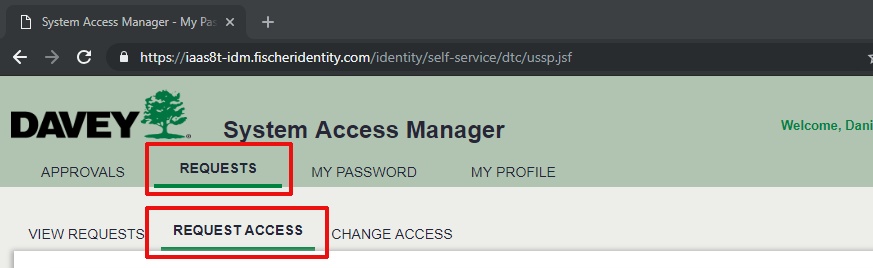
Step 3: If you are requesting access for yourself, click the checkbox for "Include Self". Otherwise, use the search box to find the user you are requesting access for. You can add another user to the request by clicking on "SELECT USER".
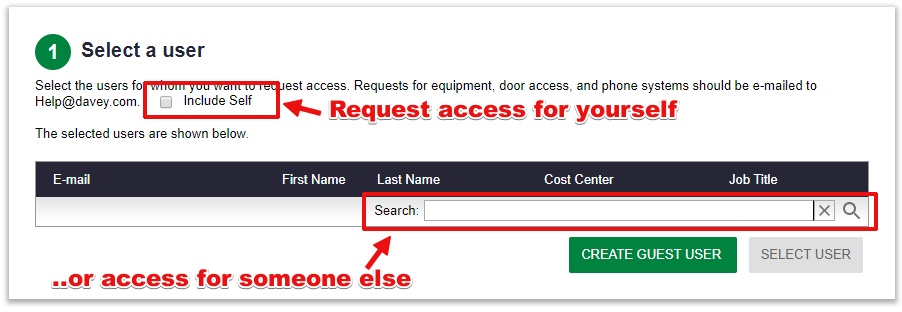
Step 4: Select from the list of requestable resource categories. These are broken down into groupings such as e-mail distribution groups, shared drive access, SAP roles. Select the "Search" category to search across the entire list of resources.
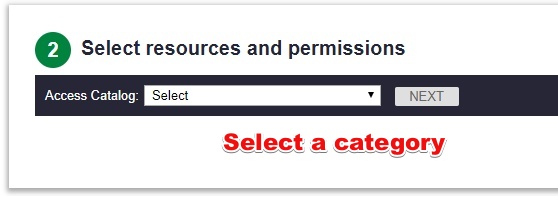
You can use the search boxes at the top of the list to help find your resource by either name or description.
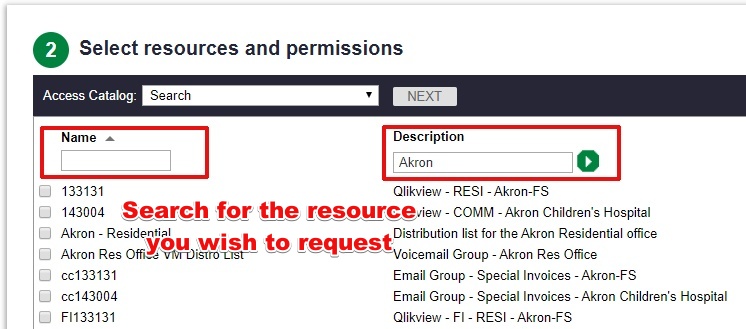
If you still can't find what you're looking for, contact the IT Service Desk for assistance.
Step 5: Place a checkmark next to the resource (you can select more than one) you would like access to and click Done. Like a shopping cart app, you can continue to add more resources by clicking the ADD RESOURCES button and repeating the previous steps.
Step 6: When you're done selecting the resources you want, specify how long you would like them for. By default, the access is permanent; however if you're just covering for someone temporarily and want the access to be removed after a while, just clear the Permanent checkbox and select an End date.

Step 7: You must type in your reason for requesting these resources in the text box. The owner of these resources will view your comments to understand why you want this access. After filling in the box, click on the SUBMIT REQUEST button.
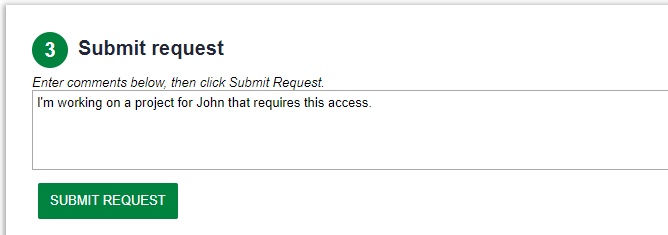
The owner of the requested resources will be notified of your request and will need to approve your access before you can start using it. You will receive an e-mail when the request has been fulfilled.